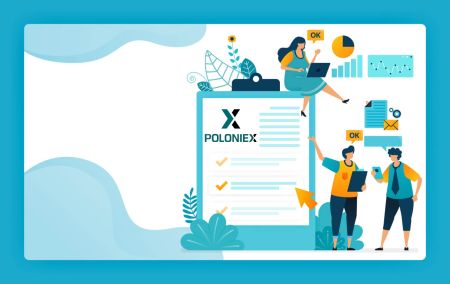Jak zalogować się i zweryfikować konto w Poloniex
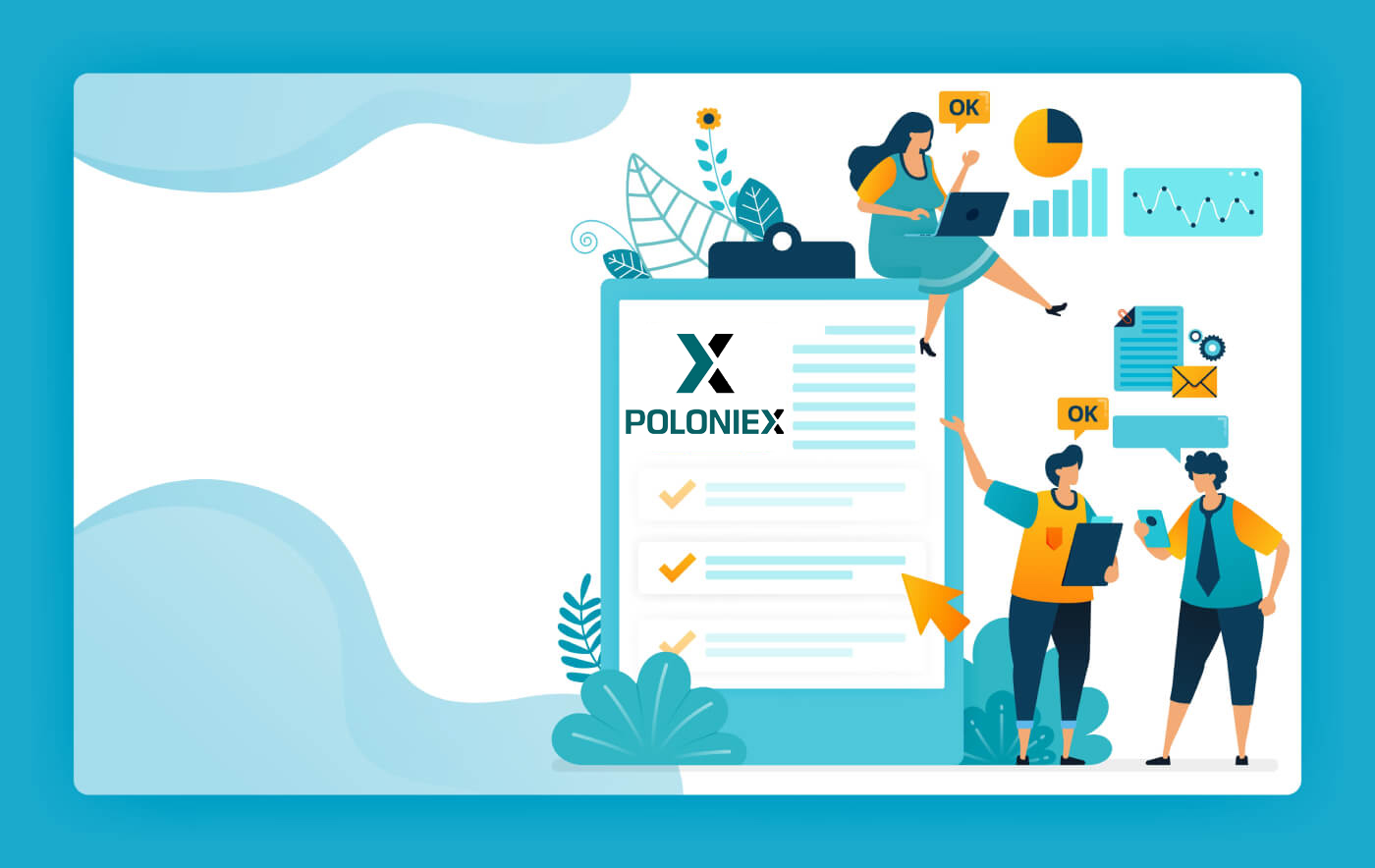
- Język
-
English
-
العربيّة
-
简体中文
-
हिन्दी
-
Indonesia
-
Melayu
-
فارسی
-
اردو
-
বাংলা
-
ไทย
-
Tiếng Việt
-
Русский
-
한국어
-
日本語
-
Español
-
Português
-
Italiano
-
Français
-
Deutsch
-
Türkçe
-
Nederlands
-
Norsk bokmål
-
Svenska
-
Tamil
-
Filipino
-
Română
-
Slovenčina
-
Zulu
-
Slovenščina
-
latviešu valoda
-
Čeština
-
Kinyarwanda
-
Українська
-
Български
-
Dansk
-
Kiswahili
Jak zalogować się do swojego konta Poloniex
Jak zalogować się na swoje konto Poloniex [PC]
1. Wejdź na Poloniex.com i wybierz [Zaloguj się]

2. Zobaczysz stronę logowania:
-
Wpisz [ twój adres e-mail]
-
Wprowadź hasło ]
-
Kliknij, aby zweryfikować
-
Kliknij [Zaloguj się]

Teraz zakończyłeś logowanie do konta poloniex.
Jak zalogować się do swojego konta Poloniex [Mobile]
Zaloguj się za pomocą aplikacji mobilnej
1. Otwórz pobraną na telefonie aplikację Poloniex; i kliknij [Ustawienia] .
2. Kliknij [ Zaloguj się]
3. Zobaczysz stronę logowania:
-
Wpisz [ twój adres e-mail]
-
Wprowadź hasło ]
-
Kliknij, aby zweryfikować
-
Kliknij [Zaloguj się]
Zaloguj się za pomocą sieci mobilnej
1. Odwiedź Poloniex.com ; i kliknij ikonę w prawym górnym rogu ;

2. Kliknij [Zaloguj się]

3. Zobaczysz stronę logowania:
-
Wpisz [ twój adres e-mail]
-
Wprowadź hasło ]
-
Kliknij, aby zweryfikować
-
Kliknij [Zaloguj się]

Pobierz aplikację Poloniex
Pobierz aplikację Poloniex na iOS
1. Zaloguj się przy użyciu swojego Apple ID, otwórz App Store, a następnie wybierz ikonę wyszukiwania w prawym dolnym rogu; lub Kliknij na ten link, a następnie otwórz go na swoim telefonie: https://www.poloniex.com/mobile/download/inner

3. Wpisz [ Poloniex] w pasku wyszukiwania i naciśnij [szukaj];Naciśnij [GET] , aby go pobrać.

Pobierz aplikację Poloniex na Androida
1. Otwórz Google Play, wpisz [Poloniex] w pasku wyszukiwania i naciśnij [szukaj] ; Lub Kliknij ten link, a następnie otwórz go na swoim telefonie: https://www.poloniex.com/mobile/download/inner

2. Kliknij [Zainstaluj] , aby go pobrać;
3. Wróć do ekranu głównego i otwórz aplikację Poloniex, aby rozpocząć .
Często zadawane pytania (FAQ) dotyczące logowania:
Nie mogę uzyskać dostępu do mojego konta Poloniex US
Pod koniec 2020 roku Poloniex wydzielił się z Circle i przekształcił w nową spółkę Polo Digital Assets, Ltd., przy wsparciu dużej grupy inwestycyjnej.
Niestety, aby zachować konkurencyjność na rynku globalnym, nie mogliśmy włączyć klientów z USA do wydzielenia i nie możemy już obsługiwać nowych ani istniejących klientów z USA. Kryteria dla klienta z USA są następujące:
- Konta, które obecnie lub w przeszłości miały wpisany adres w USA
- Konta, do których obecnie lub w przeszłości przesłano amerykański dokument tożsamości
- Konta, które konsekwentnie logują się z adresów IP w USA
Należy pamiętać, że klienci z USA mogli wypłacić swoje aktywa za pośrednictwem Circle co najmniej do 15 grudnia 2019 r. Jeśli jeszcze nie wypłaciłeś swoich środków, nie możesz tego zrobić za pośrednictwem Polo Digital Assets, Ltd, a zespół wsparcia Poloniex może już ci nie pomagam.
Jeśli masz jakiekolwiek pytania dotyczące Twojego konta w USA, skontaktuj się z działem pomocy technicznej Circle Poloniex US, a członek tego zespołu z przyjemnością Ci pomoże. Możesz przesłać zgłoszenie do pomocy technicznej wraz z ich zespołem na stronie https://poloniexus.circle.com/support/ lub wysyłając e-mail na adres [email protected].
Resetowania hasła
Jeśli chcesz zmienić swoje hasło, przejdź do strony resetowania hasła tutaj .
Gdy poprosisz o nowe hasło, na adres [email protected] zostanie wysłana wiadomość e-mail zawierająca link prowadzący do strony, na której zostaniesz poproszony o ustawienie nowego hasła.
Jeżeli Twój adres IP ulegnie zmianie w tym okresie, procedura resetowania hasła zakończy się niepowodzeniem. Jeśli doświadczasz tego, wyłącz VPN lub cokolwiek, co mogłoby spowodować nietypową szybką zmianę Twojego adresu IP.
Aby zakończyć ten proces, zalecamy skorzystanie z wersji desktopowej Poloniexu. Strona mobilna jest obecnie aktualizowana i może nie pozwolić na pełne wykonanie resetu.
Jeśli nie możesz zmienić hasła za pomocą tego procesu, skontaktuj się z naszym zespołem pomocy technicznej w celu uzyskania pomocy.
Od czasu do czasu otrzymujemy listy z usług stron trzecich, które zawierają potencjalnie zagrożone adresy e-mail i hasła. Chociaż listy te zazwyczaj nie są powiązane konkretnie z użytkownikami Poloniexu, dokładnie je oceniamy, aby ustalić, czy informacje o koncie klienta mogą zostać naruszone. Następnie podejmiemy dodatkowe kroki w celu ochrony konta klienta, takie jak proaktywne resetowanie hasła, jeśli stwierdzimy, że informacje o jego koncie mogą zostać naruszone.
Jeśli niedawno otrzymałeś od nas e-mail w tej sprawie, szczegóły znajdziesz na bilecie. Zalecamy wybranie unikalnego, bezpiecznego hasła i włączenie uwierzytelniania dwuskładnikowego (2FA) na swoim koncie, jeśli nie jest ono aktualnie włączone.
Jak korzystać z 16-cyfrowego kodu odzyskiwania 2FA
Podczas konfigurowania uwierzytelniania dwuskładnikowego został wyświetlony monit o zapisanie 16-znakowego kodu odzyskiwania i odpowiedniego kodu QR. Można ich użyć do skonfigurowania nowego urządzenia 2FA. Instalując aplikację Authenticator na swoim nowym telefonie lub tablecie, będziesz mógł zeskanować zapisany kod QR lub kod odzyskiwania 2FA i ponownie zalogować się na swoje konto Poloniex. Aby kontynuować ten proces, wykonaj poniższe czynności:
1. Odzyskaj kod zapasowy, który zapisałeś podczas konfigurowania 2FA na starszym telefonie. Ten dokument zawiera klucz odzyskiwania, którego możesz teraz użyć do przywrócenia konta Poloniex w aplikacji Authenticator.

2. Musisz ponownie dodać konto Poloniex w aplikacji uwierzytelniającej i ręcznie wprowadzić 16-cyfrowy klucz odzyskiwania lub zeskanować kod kreskowy za pomocą aplikacji.

Możesz teraz kontynuować korzystanie z Authenticatora do logowania się do Poloniexu.

Rozwiązywanie problemów 2FA „Nieprawidłowy kod”.
Kroki, aby naprawić błędy „Nieprawidłowy kod” przy uwierzytelnianiu dwuskładnikowym
Najczęstszą przyczyną błędów „Nieprawidłowy kod” jest nieprawidłowe zsynchronizowanie czasu na urządzeniu. Aby upewnić się, że w aplikacji Google Authenticator masz prawidłowy czas, postępuj zgodnie z poniższymi instrukcjami dla swojego systemu operacyjnego.
Na Androidzie:
- Przejdź do menu głównego w aplikacji Google Authenticator
- Wybierz Ustawienia
- Wybierz opcję Korekta czasu dla kodów
- Wybierz opcję Synchronizuj teraz

Na następnym ekranie aplikacja potwierdzi, że czas został zsynchronizowany i logowanie powinno być teraz możliwe przy użyciu kodów weryfikacyjnych.
Na iOS (Apple iPhone):
- Przejdź do Ustawień – będą to ustawienia systemowe Twojego telefonu, a nie ustawienia aplikacji Authenticator.
- Wybierz opcję Ogólne
- Wybierz opcję Data i godzina
- Włącz opcję Ustaw automatycznie
- Jeśli jest już włączona, wyłącz ją, poczekaj kilka sekund i włącz ponownie

Kody dwuczynnikowe – wymagają zresetowania
Jeśli wykonałeś już synchronizację czasu na swoim urządzeniu i nie możesz znaleźć kodu zapasowego 2FA, skontaktuj się z naszym zespołem pomocy technicznej w celu uzyskania dalszej pomocy.
Skontaktuj się z nami i podaj jak najwięcej informacji na temat swojego konta, aby otrzymać szybki reset 2FA. Informacje o Twoich ostatnich depozytach, transakcjach, saldach i aktywności na koncie będą bardzo pomocne w potwierdzeniu Twojej tożsamości.
Jak zweryfikować konto w Poloniex
Jak dokończyć weryfikację konta
1. Odwiedź Poloniex.com i zaloguj się na swoje konto; Jeśli nie posiadasz konta Poloniex, kliknij tutaj .- Kliknij w prawą górną ikonę
- Kliknij [Profil]

2. Kliknij [Rozpocznij], aby rozpocząć proces weryfikacji. Spowoduje to przejście do strony z danymi osobowymi.

3. Gdy znajdziesz się na stronie Informacje o profilu , wybierz swój kraj/region , wprowadź swoje imię i nazwisko ; Data urodzenia , Twój adres , kod pocztowy i numer telefonu . Następnie kliknij [Prześlij] .

4. Kliknij [Start]

5. Wybierz kraj/region i typ identyfikatora

6. Wybierz metodę przesyłania. Możemy robić i przesyłać zdjęcia za pomocą telefonu komórkowego lub kamery internetowej. Weźmy na przykład przesyłanie zdjęcia:

7. Mamy dwie możliwości rozpoczęcia przesyłania zdjęcia, możesz podać swój adres e-mail, aby otrzymać link lub zeskanować kod QR. Na przykład skanujemy kod QR:
Uwaga: Zeskanuj kod QR za pomocą aparatu mobilnego lub aplikacji z kodami QR i nie zamykaj tej strony, gdy używasz telefonu komórkowego.

8. Kliknij [Start] , aby zrobić zdjęcie przedniej strony dowodu osobistego.

9. Zrób zdjęcie przedniej strony dowodu osobistego. Następnie kliknij [Potwierdź]

10. Kliknij [Start] , aby zrobić zdjęcie odwrotnej strony dowodu osobistego.

11. Zrób zdjęcie odwrotnej strony dowodu osobistego. Następnie kliknij [Potwierdź].

12. Kliknij [Start], aby rozpocząć proces rozpoznawania twarzy.

13. Upewnij się, że twarz jest wyśrodkowana w ramce i postępuj zgodnie z instrukcjami wyświetlanymi na ekranie, aby ukończyć skanowanie rozpoznawania twarzy. Poczekaj, aż system przetworzy rozpoznawanie twarzy. Po zakończeniu będziesz mieć zweryfikowane konto.
14. Teraz sprawdź swój pulpit, aby zakończyć proces weryfikacji.

Jak ustawić weryfikację dwuskładnikową (2FA).
Krok 1:Na początek musisz zainstalować aplikację uwierzytelniającą na swoim telefonie, ponieważ Poloniex nie korzysta z weryfikacji SMS. Niektóre opcje to:
- Aplikacja uwierzytelniająca Google na iOS
- Aplikacja uwierzytelniająca Google dla Androida
- Microsoft Authenticator dla Windows Phone
- Uwierzytelnianie na komputerze stacjonarnym
Krok 2:
Następnie zaloguj się na swoje konto Poloniex. W menu głównym w prawym górnym rogu strony wybierz [2FA]


Krok 3:
Musisz dodać konto Poloniex w swojej aplikacji uwierzytelniającej. Możesz to zrobić, korzystając z jednej z dwóch metod:

Krok 4:
WAŻNE: Bezpiecznie przechowuj swój kod zapasowy!
Zapisz kod zapasowy i kod QR i umieść je w bezpiecznym miejscu. Jeśli Twój telefon zostanie zgubiony, skradziony lub skasowany, będziesz potrzebować tego kodu zapasowego, aby odzyskać dostęp do konta Poloniex!

Bez tego kodu zapasowego jedynym sposobem na odzyskanie dostępu będzie otwarcie zgłoszenia do pomocy technicznej i ręczne wyłączenie 2FA, co może być długotrwałym procesem.
Krok 5:
Twoja aplikacja uwierzytelniająca wygeneruje hasło do jednorazowego użytku dla Twojego konta Poloniex. Wróć do strony 2FA na stronie Poloniex i wykonaj następujące czynności:
- Wprowadź hasło
- Wprowadź wygenerowany 6-cyfrowy kod z aplikacji Authenticator (nowy powinien być generowany co 30 sekund)
- Kliknij przycisk [Włącz 2FA].

Często zadawane pytania (FAQ) dotyczące weryfikacji:
Rozwiązywanie problemów z nieprawidłowym kodem 2FA
Najczęstszą przyczyną błędów „Nieprawidłowy kod” jest nieprawidłowe zsynchronizowanie czasu na urządzeniu. Aby upewnić się, że w aplikacji Google Authenticator masz prawidłowy czas, postępuj zgodnie z poniższymi instrukcjami dla swojego systemu operacyjnego.
Na Androidzie:
- Przejdź do menu głównego w aplikacji Google Authenticator
- Wybierz Ustawienia
- Wybierz opcję Korekta czasu dla kodów
- Wybierz opcję Synchronizuj teraz

Na następnym ekranie aplikacja potwierdzi, że czas został zsynchronizowany i logowanie powinno być teraz możliwe przy użyciu kodów weryfikacyjnych.
Na iOS (Apple iPhone):
- Przejdź do Ustawień – będą to ustawienia systemowe Twojego telefonu, a nie ustawienia aplikacji Authenticator.
- Wybierz opcję Ogólne
- Wybierz opcję Data i godzina
- Włącz opcję Ustaw automatycznie
- Jeśli jest już włączona, wyłącz ją, poczekaj kilka sekund i włącz ponownie

Kody dwuczynnikowe – wymagają zresetowania
Jeśli wykonałeś już synchronizację czasu na swoim urządzeniu i nie możesz znaleźć kodu zapasowego 2FA, skontaktuj się z naszym zespołem pomocy technicznej w celu uzyskania dalszej pomocy.Skontaktuj się z nami i podaj jak najwięcej informacji na temat swojego konta, aby otrzymać szybki reset 2FA. Informacje o Twoich ostatnich depozytach, transakcjach, saldach i aktywności na koncie będą bardzo pomocne w potwierdzeniu Twojej tożsamości.
Zmień hasło
1. Odwiedź Poloniex.com i zaloguj się na swoje konto; Jeśli nie posiadasz konta Poloniex, kliknij tutaj .- Kliknij w prawą górną ikonę
- Kliknij [Profil]

2. Kliknij [Zmień hasło]

3. Zobaczysz stronę zmiany hasła:
- Wpisz swoje stare hasło
- Wpisz swoje nowe hasło
- Potwierdź swoje nowe hasło
- Kliknij [Zmień hasło]

- Język
-
ქართული
-
Қазақша
-
Suomen kieli
-
עברית
-
Afrikaans
-
Հայերեն
-
آذربايجان
-
Lëtzebuergesch
-
Gaeilge
-
Maori
-
Беларуская
-
አማርኛ
-
Туркмен
-
Ўзбек
-
Soomaaliga
-
Malagasy
-
Монгол
-
Кыргызча
-
ភាសាខ្មែរ
-
ລາວ
-
Hrvatski
-
Lietuvių
-
සිංහල
-
Српски
-
Cebuano
-
Shqip
-
中文(台灣)
-
Magyar
-
Sesotho
-
eesti keel
-
Malti
-
Македонски
-
Català
-
забо́ни тоҷикӣ́
-
नेपाली
-
ဗမာစကာ
-
Shona
-
Nyanja (Chichewa)
-
Samoan
-
Íslenska
-
Bosanski
-
Kreyòl