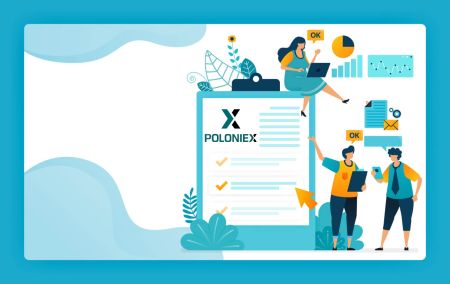How to Login and Verify Account in Poloniex
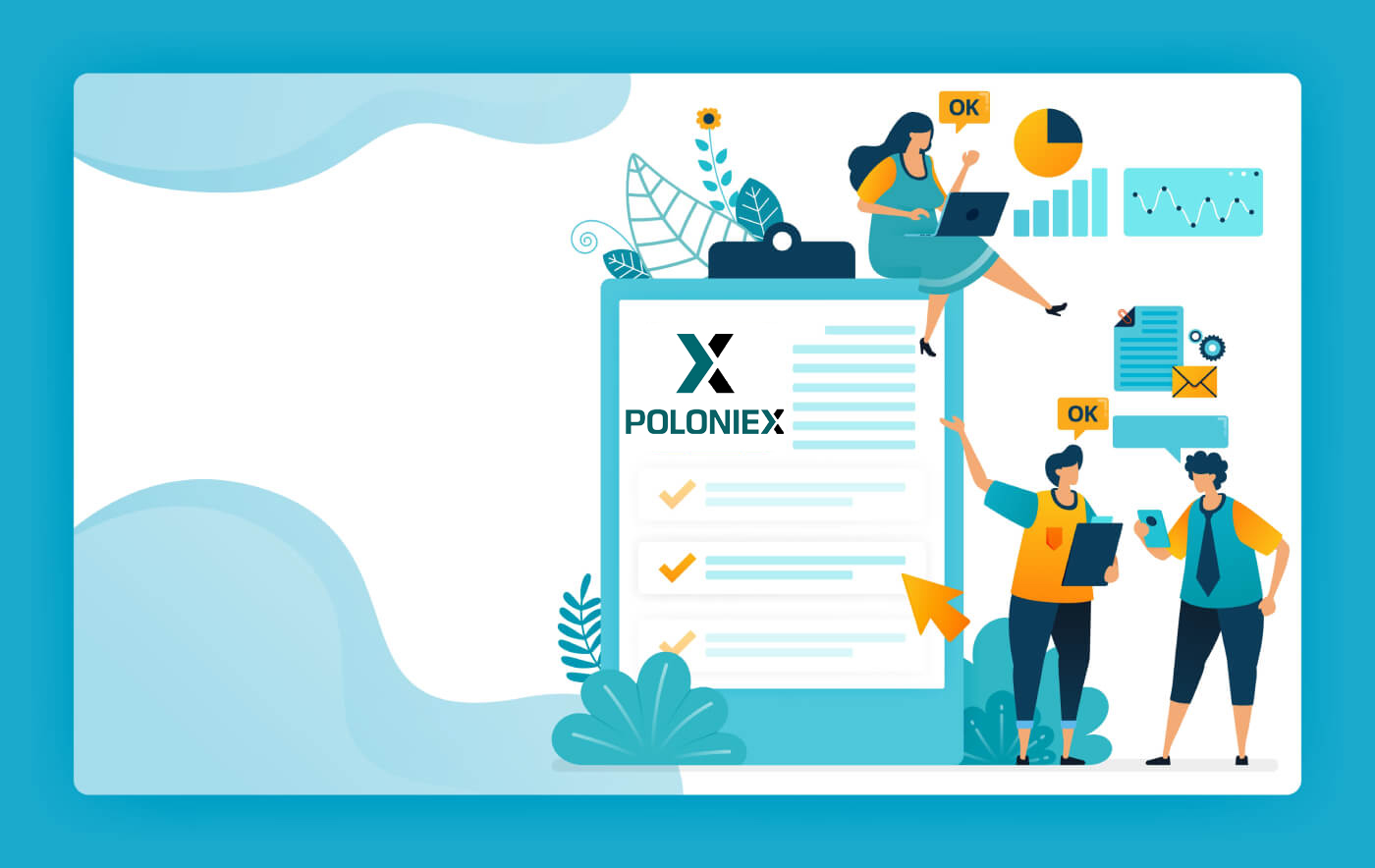
- Language
-
العربيّة
-
简体中文
-
हिन्दी
-
Indonesia
-
Melayu
-
فارسی
-
اردو
-
বাংলা
-
ไทย
-
Tiếng Việt
-
Русский
-
한국어
-
日本語
-
Español
-
Português
-
Italiano
-
Français
-
Deutsch
-
Türkçe
-
Nederlands
-
Norsk bokmål
-
Svenska
-
Tamil
-
Polski
-
Filipino
-
Română
-
Slovenčina
-
Zulu
-
Slovenščina
-
latviešu valoda
-
Čeština
-
Kinyarwanda
-
Українська
-
Български
-
Dansk
-
Kiswahili
How to login to your Poloniex account
How to login to your Poloniex account [PC]
1. Visit Poloniex.com, choose [Log in]

2. You will see The Login page:
-
Enter [your Email address]
-
Enter [your Password]
-
Click to verify
-
Click [Log in]

Now you finished your login to poloniex Account.
How to login to your Poloniex account [Mobile]
Login with Mobile APP
1. Open Poloniex App you downloaded on your phone; and click [Settings].
2. Click [Login]
3. You will see The Login page:
-
Enter [your Email address]
-
Enter [your Password]
-
Click to verify
-
Click [Log in]
Login with Mobile Web
1. Visit Poloniex.com; and click the upper-right icon;

2. Click [Login]

3. You will see The Login page:
-
Enter [your Email address]
-
Enter [your Password]
-
Click to verify
-
Click [Log in]

Download Poloniex App
Download Poloniex App iOS
1. Sign in with your Apple ID, open App Store, then select the search icon in the bottom right corner; or Click on this link then opened it on your phone: https://www.poloniex.com/mobile/download/inner

3. Enter [Poloniex] in the search bar and press [search]; Press [GET] to download it.

Download Poloniex App Android
1. Open Google Play, enter [Poloniex] in the search bar and press [search]; Or Click on this link then opened it on your phone: https://www.poloniex.com/mobile/download/inner

2. Click [Install] to download it;
3. Return to your home screen and open your Poloniex App to get started.
Frequently Asked Questions (FAQ) about Login:
I Cannot Access my Poloniex US Account
In late 2020, Poloniex spun out from Circle into a new company, Polo Digital Assets, Ltd., with the backing of a major investment group.
Unfortunately, in order to be competitive in the global market, we were not able to include US customers in the spin out, and we can no longer serve new or existing US customers. The criteria for a US customer are as follows:
- Accounts that either now, or in the past, have a US address entered
- Accounts that either now, or in the past, have a US ID document uploaded
- Accounts that are consistently logging in from US IP addresses
Please be aware that US customers were able to withdraw their assets through Circle until at least December 15, 2019. If you have not withdrawn your funds yet, you are unable to do so through Polo Digital Assets, Ltd, and the Poloniex Support Team can no longer assist you.
Please reach out to Circle Poloniex US Support for any questions regarding your US account and a member of that team will be happy to help. You can submit a support ticket with their team at https://poloniexus.circle.com/support/ or by emailing [email protected].
Password Reset
If you would like to change your password, please navigate to the password reset page here.
Once you request a new password, an email will be sent to you from [email protected] with a link that will lead you to a page where you will be asked to set a new password.
Should your IP change during this period, the password reset procedure will fail. If you are experiencing this, please disable your VPN or anything that could cause your IP address to change unusually quickly.
We recommend using the desktop version of Poloniex in order to finish this process. The mobile website is currently being updated, and may not allow the full completion of your reset.
If you cannot change your password using this process, please contact our support team for assistance.
From time to time we receive lists from third-party services that contain potentially compromised email addresses and passwords. While these lists are not usually related to Poloniex users specifically, we evaluate them closely to determine whether or not a customer’s account information could be compromised. We will then take additional steps to protect a customer’s account, like proactively resetting their password, if we determine that their account information could be compromised.
If you recently received an email from us about this, you can find details on the ticket. We recommend selecting a unique, secure password and enabling two-factor authentication (2FA) on your account if it is not currently enabled.
How to use 2FA 16 digit recovery code
When you set up Two-Factor Authentication, you were prompted to save a 16 character recovery code and corresponding QR code. These can be used to set up a new 2FA device. By installing an Authenticator app on your new phone or tablet, you will be able to scan your saved QR code or 2FA recovery code and enter your Poloniex account again. Follow the steps below to proceed with this process:
1. Retrieve your back-up code that you saved at the time of setting up 2FA with your older phone. This document has the recovery key that you can now use to restore Poloniex account on your Authenticator app.

2. You’ll need to again add a Poloniex account in your authenticator app and either manually enter the 16-digit recovery key or scan the barcode using the app.

You may now continue using your Authenticator for logging into Poloniex.

"Incorrect Code" 2FA Troubleshooting
Steps to fix "Incorrect Code" errors with Two-Factor Authentication
The most common cause for "Incorrect Code" errors is that the time on your device is not synced correctly. To make sure that you have the correct time in your Google Authenticator app, follow the instructions for your operating system below.
On Android:
- Go to the Main Menu on the Google Authenticator app
- Select Settings
- Select Time correction for codes
- Select Sync now

On the next screen, the app will confirm that the time has been synced, and you should now be able to use your verification codes to sign in.
On iOS (Apple iPhone):
- Go to the Settings – this will be your phone’s system settings, not the Authenticator app settings.
- Select General
- Select Date Time
- Enable Set Automatically
- If it’s already enabled, disable it, wait a few seconds and re-enable

Two-Factor Codes - Need Reset
If you have already performed a time sync on your device, and are unable to find your 2FA backup code, you will need to contact our support team for further assistance.
Please reach out to us, and provide as much information as possible regarding your account in order to receive a fast 2FA reset. Information about your latest deposits, trades, balances, and account activity will be very helpful in confirming your identity.
How to Verify Account in Poloniex
How to Complete your Account Verification
1. Visit Poloniex.com and sign in your account; If you havent had a Poloniex account, please click here.- Click to the upper - right icon
- Click on [Profile]

2. Click on [Get started] to begin the verification process. This will take you to your Personal Information page.

3. Once you are on the Profile Information page, select your country/region, enter your first name, last name; Date of Birth, your Address, Postal code and your phone number. Then click on [Submit].

4. Click [Start]

5. Select your country/region and ID type

6. Choose an upload method. We can take and upload photo via Mobile or using Webcam. Take upload photo for an example:

7. We have two options to start to upload photo, you can enter your email to receive a link or scan QR code. We scan QR code for an example:
Note: Scan QR code using your mobile camera or QR code app and keep this page open while you are using your mobile.

8. Click on [Start] to take photo of the front of ID card

9. Take a photo of the front of ID card. Then, click [Confirm]

10. Click on [Start] to take photo of the back of ID card

11. Take a photo of the back of ID card. Then, click [Confirm]

12. Click [Start] to begin the facial recognition process.

13. Please make sure to center your face within the frame and follow the on-screen instructions to complete the facial recognition scan. Please wait while the system processes your facial recognition. Once it is completed, you will have a verified account.
14. Now check your desktop to finish your verification process.

How to Set Two-Factor Authentication (2FA) Verification
Step 1:To begin, you will need to install an authenticator application on your phone, as Poloniex does not utilize SMS verification. Some options are:
- Google Authenticator for iOS
- Google Authenticator for Android
- Microsoft Authenticator for Windows Phone
- Authy for Desktop
Step 2:
Next, login to your Poloniex account. In the main menu at the top right corner of the page, select [2FA]


Step 3:
You’ll need to add a Poloniex account in your authenticator app. You can do that using either of these two methods:

Step 4:
IMPORTANT: Safely store your backup code!
Save your backup code and QR code and put them in a safe place. If your phone gets lost, stolen, or erased, you will need this backup code to get back into your Poloniex account!

Without this backup code, the only way to regain access will be to open a support ticket and proceed through a manual 2FA disabling, which can be a lengthy process.
Step 5:
Your authenticator app will generate a passcode for one-time use for your Poloniex account. Go back to the 2FA page on the Poloniex website complete the following:
- Enter your password
- Enter the generated 6-digit code from your Authenticator app (a new one should be generated every 30 seconds)
- Click [Enable 2FA] button.

Frequently Asked Questions (FAQ) about Verification:
Incorrect Code 2FA Troubleshooting
The most common cause for "Incorrect Code" errors is that the time on your device is not synced correctly. To make sure that you have the correct time in your Google Authenticator app, follow the instructions for your operating system below.
On Android:
- Go to the Main Menu on the Google Authenticator app
- Select Settings
- Select Time correction for codes
- Select Sync now

On the next screen, the app will confirm that the time has been synced, and you should now be able to use your verification codes to sign in.
On iOS (Apple iPhone):
- Go to the Settings – this will be your phone’s system settings, not the Authenticator app settings.
- Select General
- Select Date Time
- Enable Set Automatically
- If it’s already enabled, disable it, wait a few seconds and re-enable

Two-Factor Codes - Need Reset
If you have already performed a time sync on your device, and are unable to find your 2FA backup code, you will need to contact our support team for further assistance.Please reach out to us, and provide as much information as possible regarding your account in order to receive a fast 2FA reset. Information about your latest deposits, trades, balances, and account activity will be very helpful in confirming your identity.
Change Password
1. Visit Poloniex.com and sign in your account; If you havent had a Poloniex account, please click here.- Click to the upper - right icon
- Click on [Profile]

2.Click on [Change Password]

3. Your will see The Change Password page:
- Enter your old password
- Enter your new password
- Confirm your new password
- Click [Change password]

- Language
-
ქართული
-
Қазақша
-
Suomen kieli
-
עברית
-
Afrikaans
-
Հայերեն
-
آذربايجان
-
Lëtzebuergesch
-
Gaeilge
-
Maori
-
Беларуская
-
አማርኛ
-
Туркмен
-
Ўзбек
-
Soomaaliga
-
Malagasy
-
Монгол
-
Кыргызча
-
ភាសាខ្មែរ
-
ລາວ
-
Hrvatski
-
Lietuvių
-
සිංහල
-
Српски
-
Cebuano
-
Shqip
-
中文(台灣)
-
Magyar
-
Sesotho
-
eesti keel
-
Malti
-
Македонски
-
Català
-
забо́ни тоҷикӣ́
-
नेपाली
-
ဗမာစကာ
-
Shona
-
Nyanja (Chichewa)
-
Samoan
-
Íslenska
-
Bosanski
-
Kreyòl